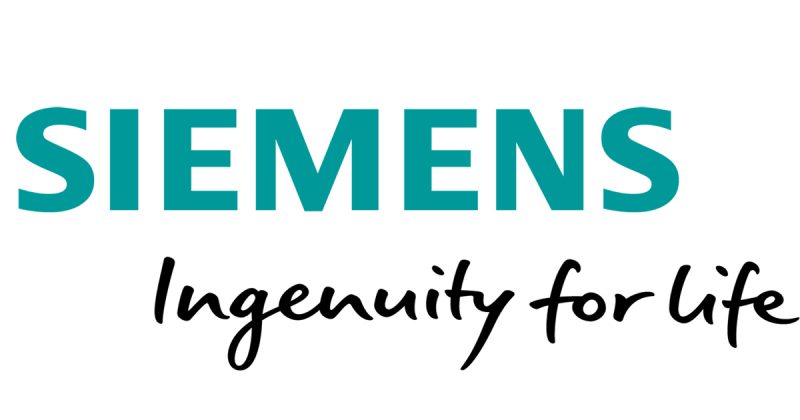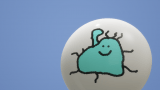うちの職場では、Siemensの3D-CADであるNXを使っています。
他人が作ったパートファイルで、寸法を確認したい部品のモデルがどこなのか分からず、レイヤを1つずつ表示させてイライラした経験はないでしょうか。
何人かで設計をしていると、必ず出くわす場面ですよね。これを設定で解決しましょうというお話です。
スポンサーリンク
何人かで設計をしていると、他人の作ったパートファイルを見たときにレイヤ設定やフィーチャの作り方がバラバラだと分かり難いですよね。基本的な部分を揃えておくと非常に楽ですよ。
図面枠やモデルの色設定などを標準化しておき、みんなそれを元に設計を開始してもらうようにしましょう。

NXを起動して、”新規ファイル”を選択すると標準装備のテンプレートが表示されます。これらの中で職場にぴったりのものがあればよいのですが、不満点も多いでしょう。
独自のテンプレートを作っておけば、仕事始めの不満点修正から解放されます。一生楽ができます。
この5点が統一できます
- 色の設定(カラーパレット含む)
- レイヤカテゴリの設定
- 図面枠やその記載内容
- フォントの種類やその大きさ
- 公差の表記方法
手順は、大まかに言うとこんな感じです。3ステップ!
細かく説明すると手順はこんな感じ。
あなたの職場独自のテンプレートファイルを作る。
・職場で標準的なパートファイルを1つ選び、コピーを作る。
・名前を変える。(今回は、仮に”STD001.prt”とする。)
・変わらない部分を残して、モデルや図面の注記などを削除する。
・図面表題欄の文字も”***”などに変更しておく。
それをみんなからアクセスできる場所に置く。
・すべてのPCからアクセスできるサーバー機やNASなどにフォルダを作成する。
・そのフォルダを共有設定しておく。※わからない場合は下記へ
・そこへ上記で作ったパートファイルを入れる。
NXに登録する。
・NXのインストールフォルダへアクセス。(C:\Program Files\Siemens\NX1953など)
・その中の“UGII\localization\japanese”フォルダ内。
・”ugs_model_templates_japanese.pax”が設定ファイル。
・この中に下記のような設定を書き加える。
<PaletteEntry id="d01">
<References/>
<Presentation name="標準" description="標準の設定">
<PreviewImage type="UGPart" location="E:\templates\STD001.jpg"/>
</Presentation>
<ObjectData class="ModelTemplate">
<Filename>E:\templates\STD001.prt</Filename>
<Units>Metric</Units>
</ObjectData>
</PaletteEntry>上記の説明
“d01″・・・テンプレートの番号、連番
標準・・・メニュー上の名前
標準の設定・・・内容の説明
E:\templates・・・サーバー内の共有フォルダ名
STD001.jpg・・・テンプレートファイルのイメージ画像
STD001.prt・・・今回作ったテンプレートファイル名
どうですか? 簡単でしょ?

ここで、ひと工夫
設定ファイルは、設計者の誰からもアクセスできてしまいます。
勝手に変更されては、統一されていることにはなりません。また、間違って消去されてしまうと大変です。
設定ファイル属性を”読み取りのみ”にしても良いのですが、変更したいときに不便ですよね。
ですので、設定ファイルがあるフォルダへのアクセス権を、管理者とその他ユーザーで分けておきましょう。
内容変更の権限は、管理者のみに設定しておけば安心です。
おまけ
フォルダ共有設定の方法
※共有フォルダはファイルサーバーなどの常時稼働しているPCに設定することをお勧めします。
個人のPCに設定してしまうと、電源を切ってよいのかどうかわからなくなりめんどくさいです。
Windows10での方法ですが、Windowsserverでもほぼ同じです。
- タスクバーからエクスプローラーを起動
- フォルダーを新規作成
- 共有したいフォルダを右クリック
- フォルダーのプロパティを開く
- 共有タブをクリック
- 詳細な共有をクリック
- このフォルダーを共有するにチェックを入れる
読み取りだけでよければ、これでOK!
・・ですが、管理者も読み取りだけになってしまうので、編集できるようにアクセス権を与えましょう。上のつづき。
- 追加をクリック
- 一番下の空欄に管理者のユーザー名を入力→OK ※入力できない場合
- フルコントロールにチェック→OK→OK
- 閉じる
ここで、ユーザー名が入力できない場合は、サーバー機にそのユーザーを作ってください。
Windows10の場合
- スタートボタンをクリックし、「設定」を選択します。
- 設定ウィンドウが表示されたら、「アカウント」をクリックします。
- 「家族とその他のユーザー」をクリックします。
- 「他のユーザー」の項目から、「その他のユーザーをこの PC に追加」をクリックします。
- 「追加するユーザーがメールアドレスを持っていません」
- 「Microsoft アカウントを持たないユーザーを追加する」
- 名前やパスワードを入力
- 閉じる
Windowsserver2016の場合
- ショートカットキー「Windowsキー+X」で開くメニューから「コンピュータの管理」
- 「システムツール」→「ローカルユーザーとグループ」→「ユーザー」
- 「ユーザー」→「新しいユーザー」
- 名前やパスワードを入力
- 作成
Windowsserver2016でアクティブディレクトリの場合
- サーバーマネージャーを起動
- 「ツール」→「Active Directory ユーザーとコンピューター」
- 作成したドメイン→Users→新規作成→ユーザー
- 名前などを入力→次へ
- パスワードを入力
- ユーザーは次回ログオン時に・・・のチェックを外す
- パスワードを無期限にするにチェックを入れる→次へ
- 完了

いかがでしたでしょうか?
最後までお読みいただきありがとうございました。
Siemens NX関連の記事。
Siemens NX いらっとするトラブル解決法【5選+1】
金型投影面積の計算を、3DCADで簡単に 【NX(3D-CAD)】
3ステップで、間違えない部品一覧表を作りましょう 【NX(3D-CAD)】
NXで重心を求める方法 【NX(3D-CAD)】
【Siemens NX】 CADソフトのバージョンアップに5時間かかる?
スポンサーリンク