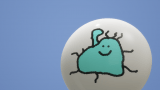金型で隙間が無いのにバリが収まらない時は、プレートの反りを疑ってみましょう。
冷えている時にはぴったり隙間が無くても、温度が上がると反るのかもしれません。
特にホットランナーシステムの設置された金型では、どうしてもプレートの表側と裏側の温度に大きな差が出てしまいます。
そうすると、鉄の膨張率の差でどちらかに反ってしまいます。
スポンサーリンク
FreeCADの熱解析で、金型の反りを計算してみましょう
表裏の温度差で、プレートが反ります
反りの原理としては、非常に単純です。
温度が高い部分が大きく伸びて、温度が低い部分は少しだけ伸びる。
この差によって、こんな風にプレートが曲がります。
僅かなので、見た目ではわかりませんが。
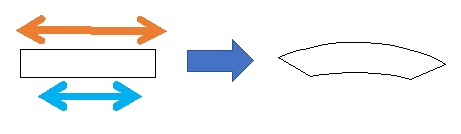
手計算でもできないことは無いんだろうけれども
無料で使えるFreeCADで、熱に関係した解析もできます。
熱の伝わり方や、熱による膨張などですね。
電卓で手計算でもできるのでしょうけれども、知識が無いし何十回も計算する根性もないので機械頼みです。
絵で見せてくれるので、イメージし易いし上司やお客さんにも説明し易い。
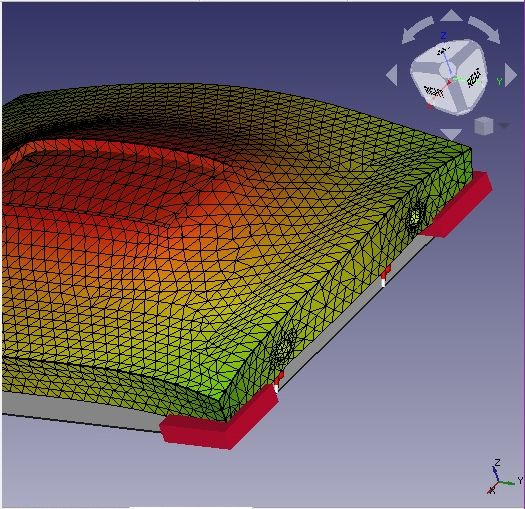
熱解析の手順
モデルを準備する
金型の3DCADデータを使います。
図面しかない場合は、作ってください。このFreeCAD内でも作れます。
細かい部分は要らないので、おおよそ似ていればよいと思います。
解析したいプレート1枚のみを、エクスポートしてください。
STEP形式がいいと思います。
そのデータをFreeCADに読み込みます。
ワークベンチをPartにしてから、Model→CADをインポートで行ってください。
- CADデータを用意
- FreeCADを起動
- ワークベンチをPartにする
- メニューModelをクリック
- 出てきたメニューから、CADをインポートを選択
- CADデータのファイル名を選択
- OK
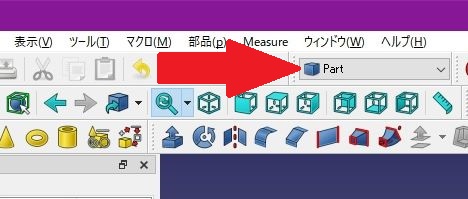
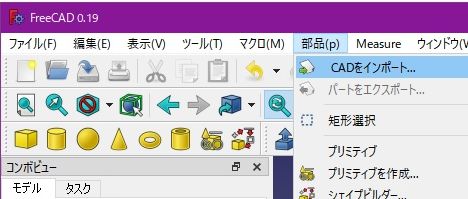
解析の条件を入力する ~プレートの材質
ワークベンチをFEMに切り替えます。
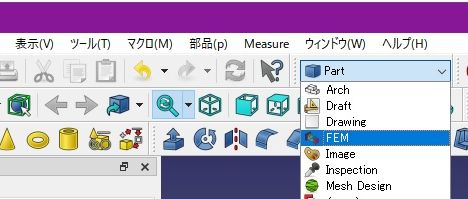
次は解析の項目を作り、そこへプレートの材質、各部の温度を指定する。
- 左側リストのモデル名を選択しておく
- アイコン群の中から黄色いAアイコンをクリック
- 黄色い球アイコンをクリック
- 材質を選ぶ
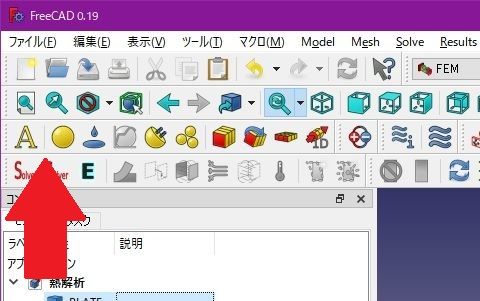
ここで材質なのですが。
本来は実際のプレートの材質とすべきなのですが、ここはCalculix-Steelとしてください。
材質がS55Cならば、Steel-C55E(欧州規格)を選ぶべきなのですが、Thermal propertiesの欄が0なのです。
やっていただけるとわかるのですが、数値0で計算しようとするとエラー出て続行できません。
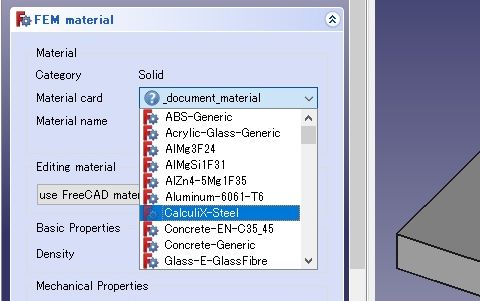
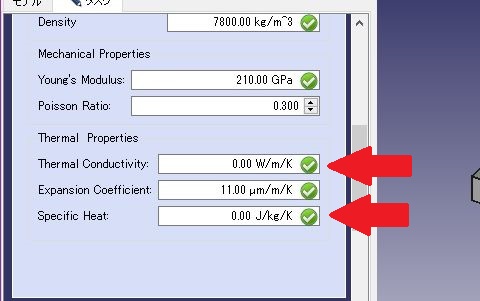
解析の条件を入力する ~温度
ヒータで熱くなる所、冷却水で冷やす所、周りの空気の温度を教えてあげます。
- 俵に温度計のアイコンをクリックして、
ホットランナーのマニホールドがあるフェースをクリック
温度の数値を書き換える(※ケルビン温度とは?)
Addをクリック→OKをクリック - 俵に温度計のアイコンをクリックして、
冷却穴の内側の面1か所をフェースをクリック
温度の数値を書き換える
Addをクリック(OKはクリックしない)
冷却穴が複数ある場合は、上記を繰り返す
全て終わったら、OKをクリック - 俵だけのアイコンをクリック
温度の数値を書き換える
Addをクリック→OKをクリック - フェースに赤い矢印が表示される
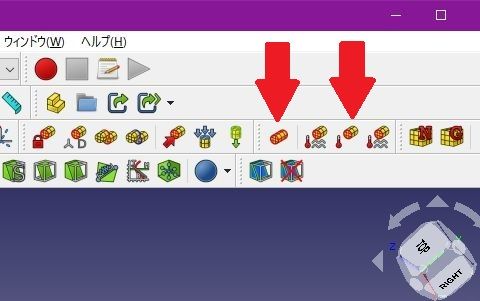
※ケルビン温度とは
日常生活で使っている摂氏℃の温度表記ではなく、絶対温度での指定になります。
摂氏温度に273℃をプラスした数字を入力してください。
(例)冷却水温40℃→40+273=313K
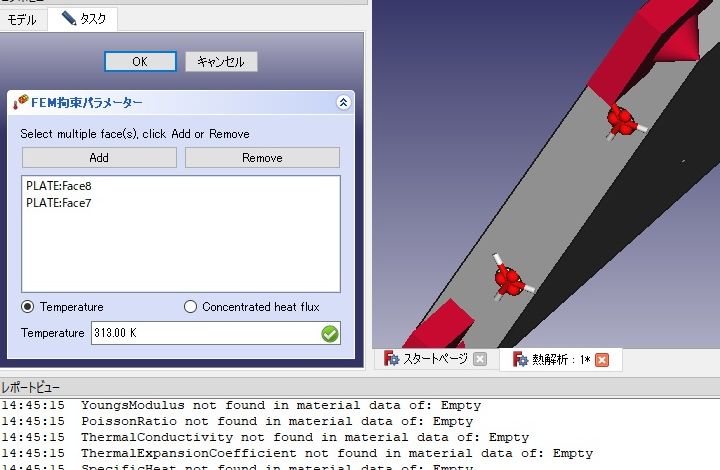
解析の条件を入力する ~基準位置(±0の位置)を指定
ここで指定した部分が基準(数値が0)になります。
これは解析結果に影響するわけではありませんが、結果(反りの大きさ)を見るときにわかり易くするために必要です。
- 俵と鍵のアイコンをクリック
- 3Dモデルの基準にする部分を選択
(今回は、プレート4隅の角としています) - Addをクリック(OKはクリックしない)
- 2点目~4点目まで同じことを繰り返す
- 全て終わったら、OKをクリック
赤い背の低いロードコーンのようなマークが表示される
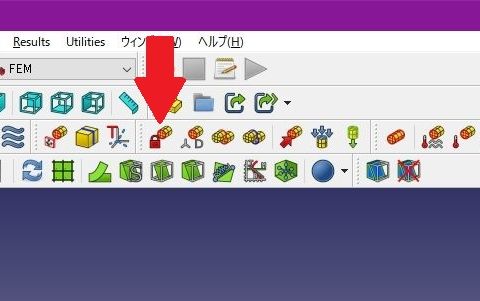
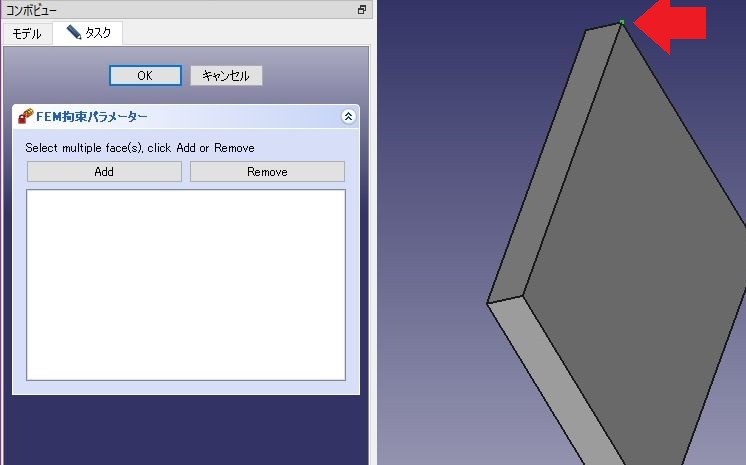
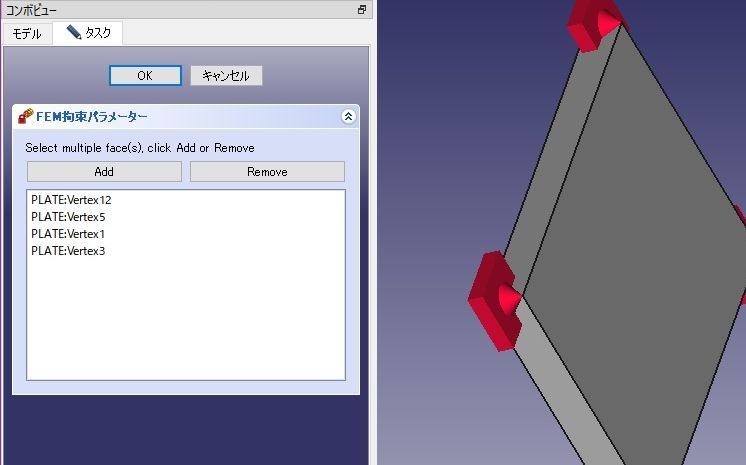
メッシュを作成する
解析するには、モデルを細かいツブツブに分割します。
それを、メッシュを切ると言ったりします。
細かくすると精度はよいですが、おそろしく時間がかかりますしエラーで止まったりします。
最大サイズを10くらいにするのがよいと思います。
計算が3分程度で終わります。
- 左側リストのモデル名を選択しておく
- ルービックキューブにNマークがついたようなアイコンをクリック
- 最大サイズ1000になっているところを10に変更する
数字が大きいとメッシュが粗すぎて形状が崩れますし、
小さすぎると計算に膨大な時間がかかります。 - OKをクリック
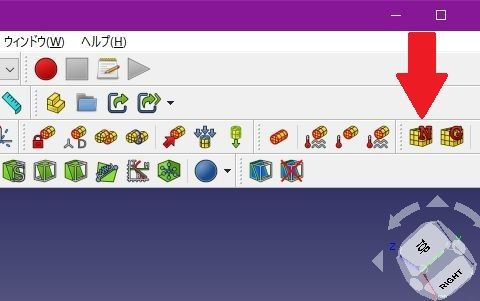
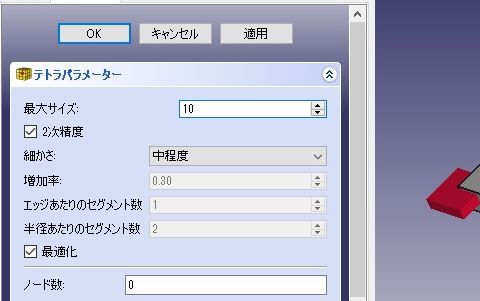
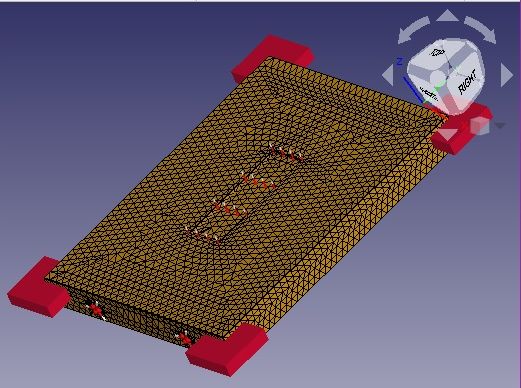
計算する
ようやく解析の計算です。お待たせしました。
- 左側の窓内のSolverCcxToolsをクリック
- Thermo mechanicalを選択
- その下のWrite inp fileをクリック
- Write completedと出ればOK
赤文字でエラーが出れば、メッセージの内容を見て対処する
多くは、温度条件が指定されていない、材質ファイルの数値が不完全な場合。 - Run CalculiXをクリック
- 緑色文字で、CalculiX done without error!と出ればOK
赤文字でエラーが出れば、メッセージの内容を見て対処する
多くは、プレートの3Dモデルが複雑な形状になっている場合です。
穴や掘り込みを減らすなどのモデル形状の簡略化が必要です。 - 閉じるをクリック
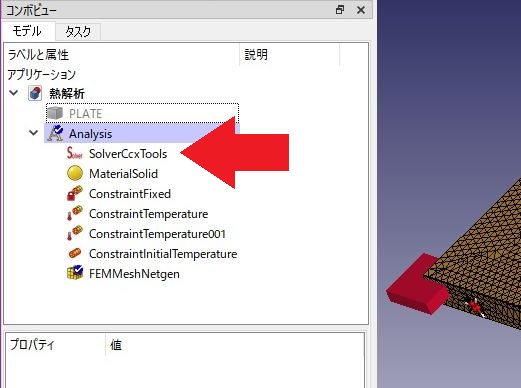
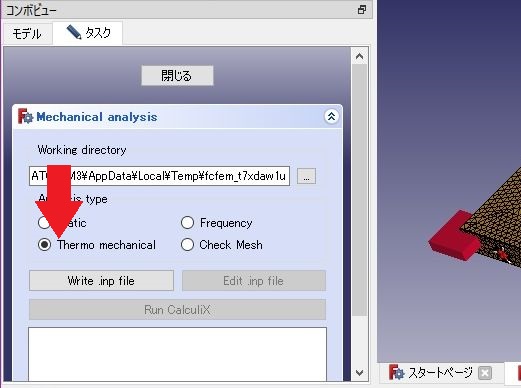
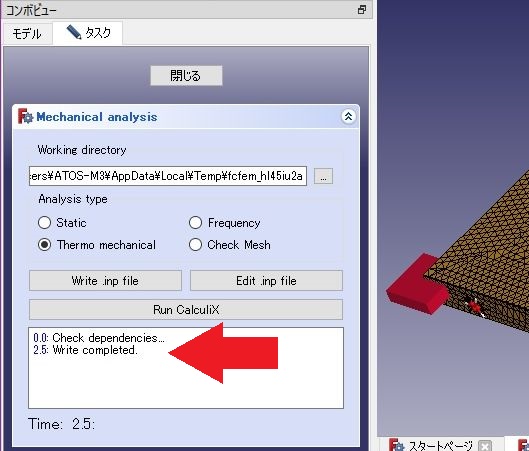
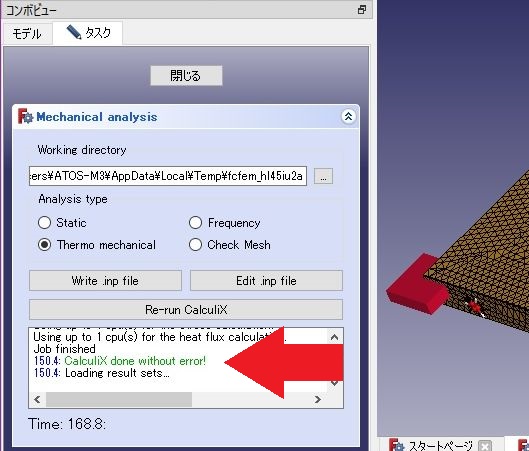
結果を見る
結果を見ましょう。
- 左側窓の中のCCX Resultsをクリック
- Displacemant Zを選択
- 変位にチェックを入れる
- 係数を1.0にする
- マウスポインタをプレート表面の赤っぽい所に合わせる
ウインドウの下端に0.183797mmと座標が出る。
→四隅よりも0.18mmほど凹んでいるということです。
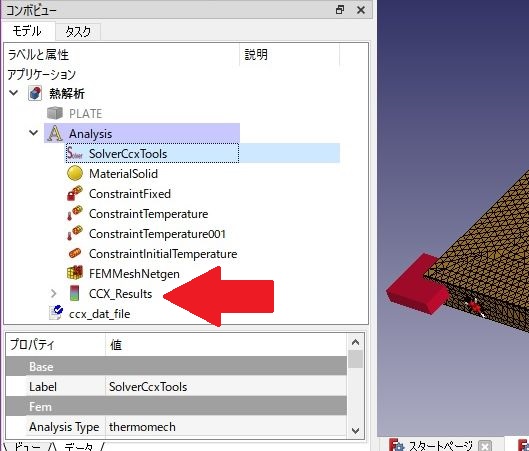
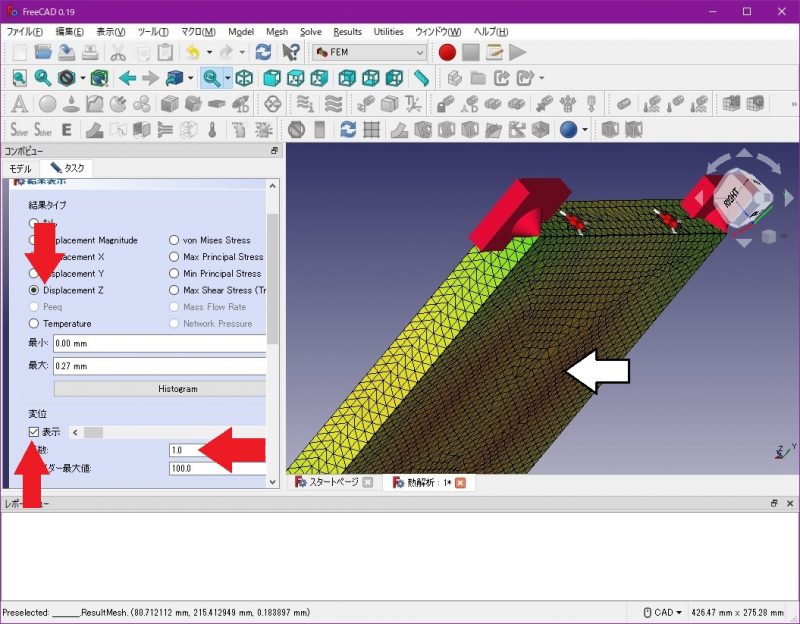
上記の例は、ホットランナーが260℃(553k)で、冷却水が40℃(313k)の設定で解析しました。
結構、反っています。
パート面に隙間ができるということですから、バリも発生しますね。
注意点:プレートの3Dモデルは単純化してください
上記の手順の最後で述べましたが、プレートの3Dモデルが複雑な形状の場合はエラーで止まることが多いです。
金型の3Dモデルをそのまま使いたくなりますが、細かいねじ穴などは消しておいた方が無難ですね。
穴の縁の面取りも、消さなければならなかったことがあります。
また、複雑な形状だとメッシュも細かくする必要があると思いますので、計算時間とのバランスもお考えになってください。
以上、参考になればうれしいです。
無料なのに、なかなか使えます。FreeCAD。
最後までお読みいただきまして、ありがとうございました。
FreeCAD関連の記事
無料のFreeCADでも、金型のたわみ解析ができちゃいます
STEP242が読めないを解決【NX(3D-CAD)】
スポンサーリンク