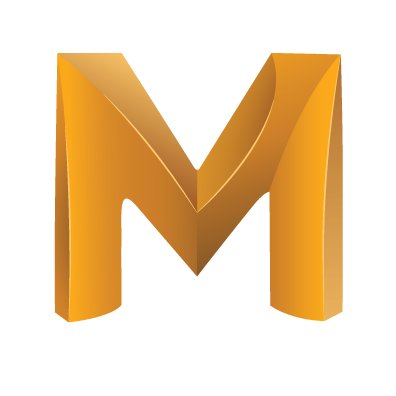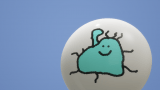樹脂流動解析と言えば?、Moldflowは必ず名前が上がるほど有名ですよね。
樹脂成形の仕事をされていて、少しでも流動解析について聞かれたことがある方は名前くらいはご存知でしょう。
でも、いざ導入するとなった時に、PCはどの程度のスペックが必要なのか?
必ず出てくる疑問ですよね。
ネットで調べても、全然情報は無いし。
予算は限られているし・・・
今回は、個人的な印象でズバリ断定します。
実際に使ってみた感想ですので、全くの的外れではないと思います。
スポンサーリンク
結論:マルチコアは意味があるが、その他はそれほど・・・
今回、Moldflowの新バージョン2021.2を導入することが出来ました。
それを使って検証してみてわかったことですが、意外でした。
CPUコア:コアは多い方がよい、10コアでも意味がある
Moldflowは、マルチコアをしっかり活かしてくれます。
シングルコアの場合とあまり変わらなかったり、4コアまでしか対応していなかったりするソフトもあると思います。
ですが、Moldflowはコア数が多いとその分効果があります。
(10コアまでしか試せていないので、18コアや32コアで意味があるかはわかりませんが)
【追記】Moldflowのサポートサイトの方も10コアのZeonを使われているようです。
予算があるなら10コア、またはそれ以上がおすすめです。
ただ、最近のi7やi9のEコアを含んでの10コアは、微妙かもしれません。
ハイパースレッディング:ずばり逆効果
ハイパースレッディングをONにすると、少しですが計算時間が伸びます。
遅くなります。
OFFで使うべきでしょう。
ソフトはハイパースレッディングがONになっていることを感知しているようですが、それを活かす慶安方法になっているわけではないのでしょう。
↓ログの内容です。

メモリ:多くても意味はあるが、程よくあればいい
余裕を考えて64GBにしたのですが、通常は16GBでも足りそうに思えてきました。少し余裕を見て32GBとしましょう。↓訂正
それ以上は無理に増やさずに、予算をCPUに回した方が良いと思います。
余ったメモリをRAMディスクにして高速化するという方法もあるかと思いますが、HDDにアクセスしていないので意味ないでしょうね。
【追記】
訂正です。
メモリは64GBにしておいた方が良いです。
300万要素程度のファイルを3つ立ち上げて作業していたところ、使用量が50GBを超えました。
下記の画像、52GBになっています。
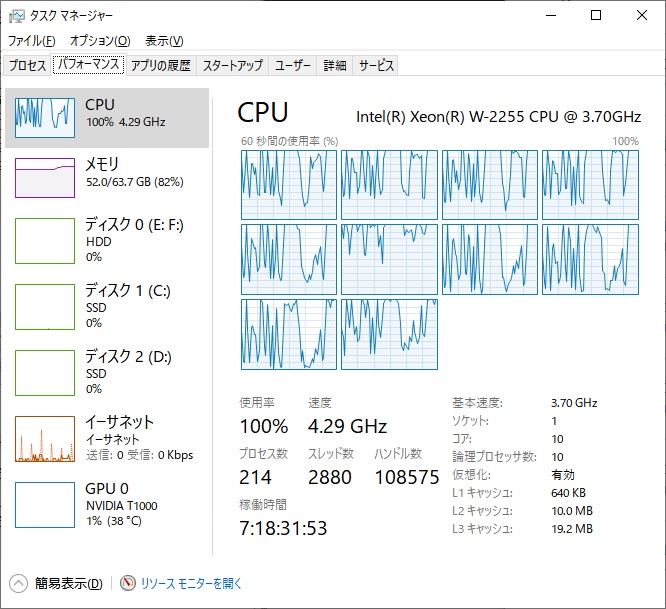
SSD、HDD:早くても意味は無いかも
起動の速さに直結するシステムドライブ(C:\)は、速いSSDにすればよいと思います。しかし、データ用はHDDにして安く済ませれば良いと思います。予算を配分しても意味はないように感じました。
【追記】
訂正です。
データ用ドライブもSSDにすべきです。
上記はWindows10での結論なのですが、Windows11では違いました。
同じPCをWindows11にアップデートしたのですが、データ用ドライブも使用率98%になったりしています。
Windows10の時は、解析計算の間もずっとほぼ使用率0%でした。
ですが、Windows11での挙動ははっきり異なります。
もちろん、Moldflowのバージョンは同じ2023です。
検証してみた、実際に計算して比較
DELLのPrecision5820を使って確かめてみました。
→関連記事:BTOパソコン、OSが2番目のドライブにインストールされてしまった
CPUは複数買うわけにはいかないので、セットアップメニューで設定を変えることでコア数やハイパースレッディングのON、OFFを切り換えています。
解析モデルは、要素数の違う3種類を用意して試してみました。
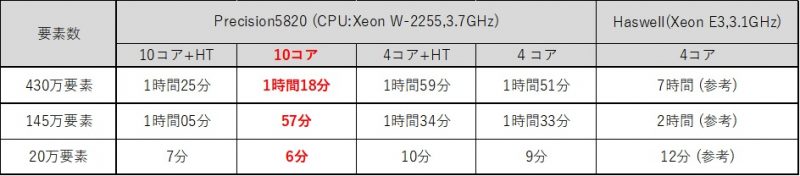
CPUコア数、10個と4個
- 10コア・・・1時間18分
- 4コア・・・1時間51分
10コアの方が4コアよりも、30%ほど速いです。
コア数ほどの差はありませんが、明らかにコア数が多い方が速いです。
タスクマネージャで見てみましょう。
しっかりと、全てのコアを100%使っていることがわかります。
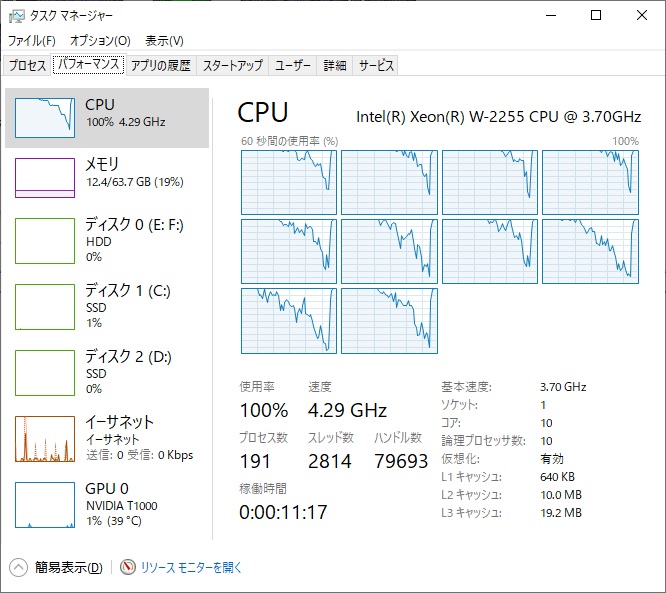
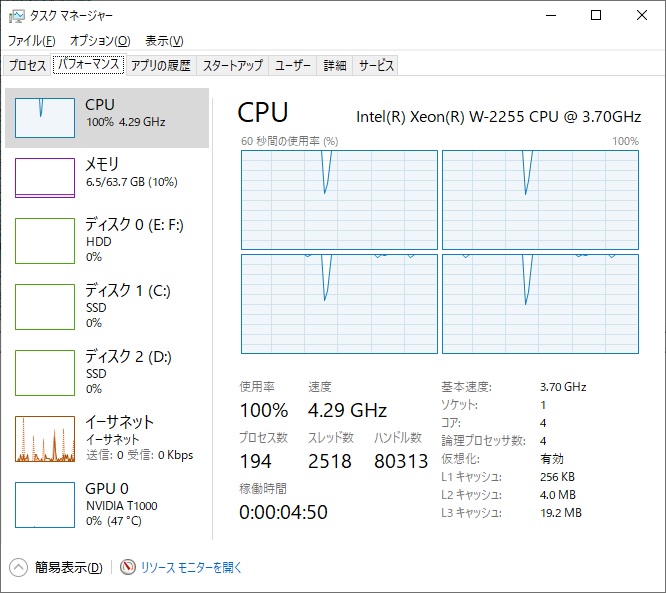
ハイパースレッディングの有り、無し
- HT有り・・・1時間25分、1時間59分
- HT無し・・・1時間18分、1時間51分
HT無しの方が、有りよりも7~8%ほど速いです。
役に立っていないどころか、足を引っ張っています。
設定でOFFにした方がよいですね。
タスクマネージャで見ても、CPU使用率が60%を超えることは見られませんでした。
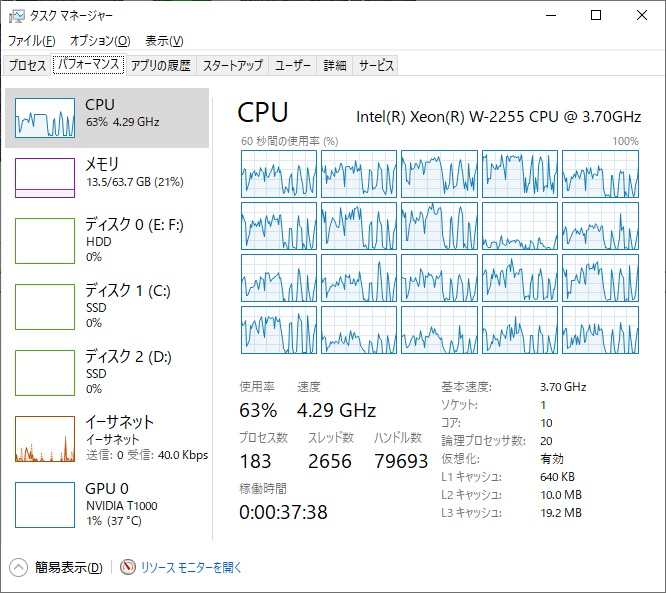
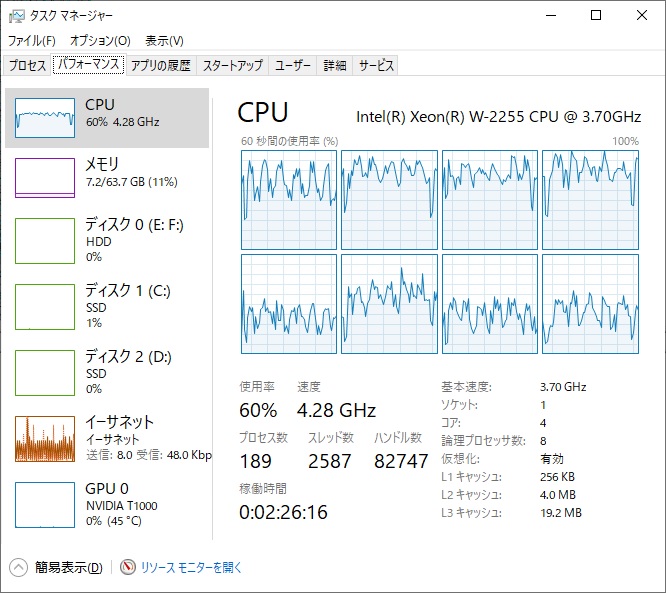
メモリは、最大で14GBほど
要素数20万個で7GB、430万個で14GB程度でした。
今回は5cmX8cmの成形品1個でのテストですが、16GBあれば足りるようです。
ただ余裕は無いので、できれば32GBは用意された方が良いのではないかと思います。
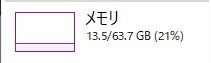
SSDやHDDにはアクセスしていない・・・と思ってたが・・・
テストの間見ていて意外に思ったのが、タスクマネージャのSSDやHDDのグラフがずっと0なんです。
Cドライブがたまにアクセスあるのですが、解析データや設定ファイルの有るDドライブには一切アクセスしていませんでした。
某社の解析ソフトの古いバージョンも持っているのですが、それは絶えずHDDにアクセスしながら解析計算しています。
ですので、HDDが遅いと計算時間にはっきりと差が出てしまいます。
Moldflowは、すべてメモリ内で計算しているのでしょうか?
今回のバージョン2021.2だからなのか、2019の時からそうだったのかはわかりません。結論としては、メモリさえ最低限足りているのであれば、遅いHDDでも良かったのかもしれません。
安く済みますよね。
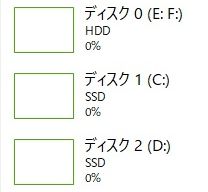
【追記】
訂正です。
データ用ドライブもSSDにすべきです。
上記でも述べましたが、Windows11にアップデートしてから、明らかにアクセスするようになりました。
使用率100%にはならないのですが、使用率98%には頻繁になります。
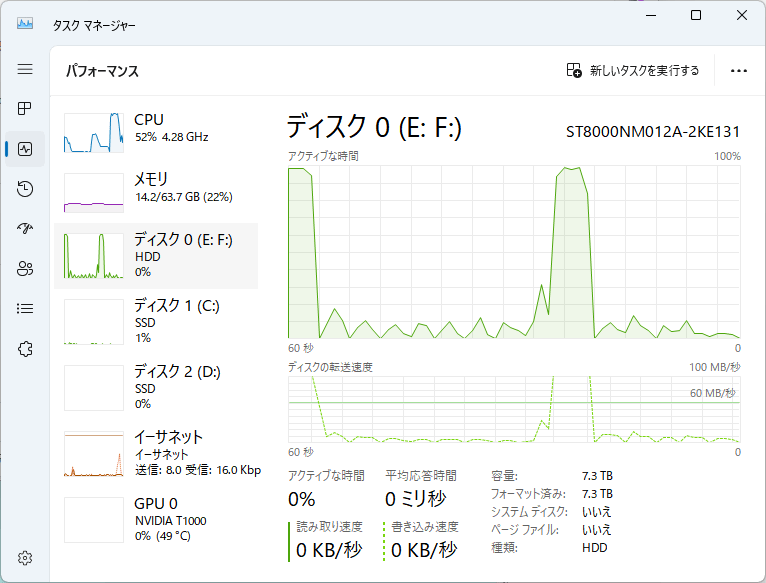
W
まとめ:CPUにお金を掛けましょう
結論としては、PC選びの際の優先度はこうなります。
- CPUに予算を割り振って、クロック数とコア数の多い物を選ぶ
- メモリを32GB用意する
- 予算が残っていれば、
起動ドライブ→すべてのドライブをSSDにする
(できればNvMeタイプ、起動が速くなるので)
事務用パソコンでは、CPUよりもSSDを速くした方が効果あります。
→関連記事:速いSSDで遅いPCに喝! データドライブ交換だけでも効果あり
でもこれは、クロック数Xコア数で性能が決まるんですね。
新しい発見でした。
普段使っているソフトが古い物ばかりなので、コア数が多くても全然効果を感じられませんでした。
とにかくクロック数だけが大事なのだと思っておりました。
以上、参考になればうれしいです。
最後までお読みいただきましてありがとうございました。
関連記事
→金型屋目線での樹脂流動解析はどのようなものがよいのか? 【CAE】
→【樹脂流動解析Moldflow】バランスの良いランナーを作る方法
→BTOパソコン、OSが2番目のドライブにインストールされてしまった
スポンサーリンク