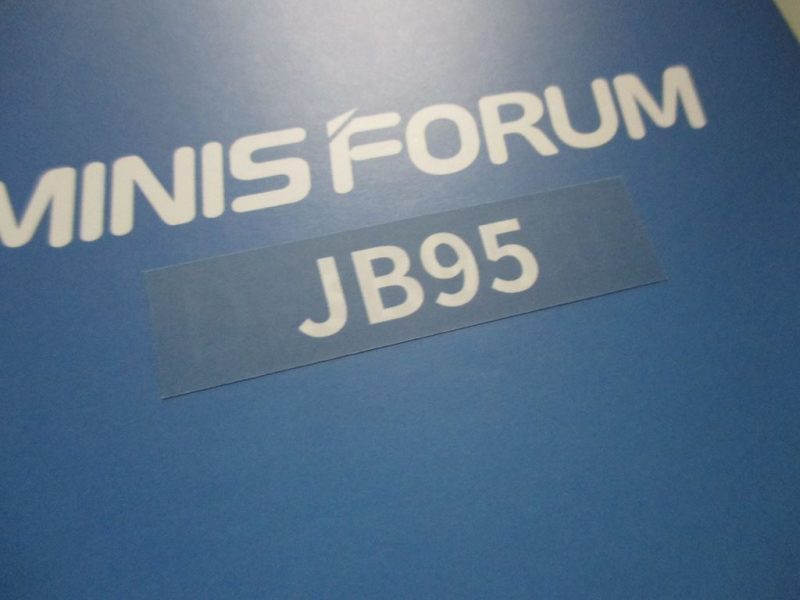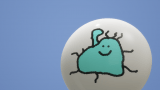事務用PCがいきなり壊れて買い替えが必要になったのですが、予算が全くありません。
会社の決まりで、Windowsはhomeはダメでproでないとダメなんです。
大手PCメーカーはおろか、パソコンショップのBTOでも5万円以内で買えるWindowsProのPCって無いんですよね。
あっ、有るじゃないですか。ミニPC。
スポンサーリンク
記事はMINISFORUMなのですが、現在入手不可なので別メーカーのこちらでご検討ください。
CPUの世代が変わって、AlderlakeのEコアに進化しています。
安いんですけど、WindowsがHomeでなくProなんです
Windows10ですが、買ってから11にアップデートすることもできます。
仕事用のPCとして十分使用可です。
(\35,000弱で買いました。今は\32,000しませんね。)
しかも、Excelなんかもサクサク動きます。
パソコンって、これで十分じゃないの?という感じ。
取り敢えず動けばいいやと言う感じで注文しましたので、全く期待していませんでした。
よい意味で裏切られましたね。

ミニマリストだけど、性能はケチってない
CPUはN5095、CeleronだけどAtom系
CPUは、Celeron N5095です。
通常のCeleronとは全く別系統の省電力特化タイプ(Atom系)※です。
4コアですが、通常Celeronの2コアよりも動作は、ちょっとですがもっさりです。
言われなければ、わからないほどですが。
アクションゲームや動画編集はだめですよ。
※CeleronとPentiumは、2種類あります。
名前は同じですが通常タイプと省電力タイプがありまして、省電力タイプは難しい計算が苦手な代わりにあまり電気を使わないという軽い使い方向けになっています。
SSDは128GBですが、メモリ8GBで十分以上
SSDが最低限ですが、メモリが8GBなので不満は出ないと思います。
データをサーバーに置いて使うビジネス用途なら、SSDが小さくても問題ないでしょう。

それにしても、このVICKというブランドのSSDは初めて見ます。
ネットで調べても情報が出てきません。
M.2ですが、SATAタイプなのであまり速くはありません。
(ハードディスクよりは、断然速いですよ。)

ご不満なら、HDDやSSDを追加できます
SSDは、安物PCに多いeMMCでなく一般的なM.2タイプです。
ですから、容量の大きい物を買ってきて交換もできそうです。
更にデータ用として、2.5インチタイプのドライブも搭載可能です。
フタの裏側にねじ止めできます。

極小コネクタの付いた専用ケーブルがちょっと頼りないですが。
何回も付け替えしていたら、断線しそうです。

HDMIに、ディスプレイポートも完備
モニター出力は、HDMIとディスプレイポートです。
昔ながらのD-SubとDVIはありません。
もういらないですよね。
おすすめはHDMIです。
なぜかと言うと、詳しくは下記で。

セットアップは、ここに注意
モニターはHDMIでやっちゃってください
モニターの接続は、HDMIをお勧めします。
最初、ディスプレイポートの方につないでいました。
起動直後のNIMISFORUMのロゴは映ったんですが、その後は真っ暗。
モニターもスリープモードに入ってしまう始末。
何回試しても同じ。・・・壊れてる?(ーー;)
でも、試しにHDMIにつなぐとちゃんとWindowsの画面が登場しました。
Windowsのセットアップが終わったころには、ディスプレイポートの方でも映るようになりました。
どういう仕組みなんでしょうか?
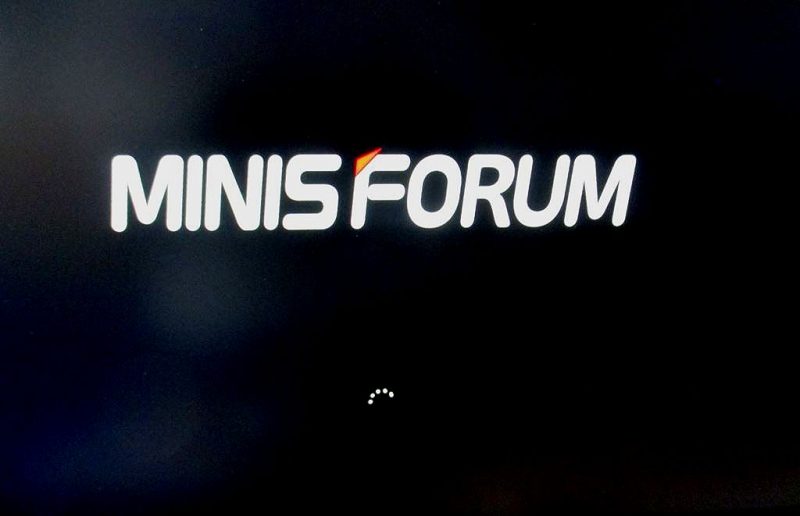
最初のユーザーパスワードは英文字だけで仮設定する
PCを買うと、最初にWindowsの設定が始まります。
そこで、まずユーザー名とパスワードを入力しますよね?
その時、パスワードは数字や記号を使わずに英文字だけにしておくことを強くお勧めします。
セットアップが完全に終わってから、安全なパスワードに変更してください。
なぜかと言うと、キーボードが英語キーボードとして認識されてしまうんです。
ですから、¥のキーを押しても何も入力されませんし、]を押すと\が入力されます。
再起動してログインしようとすると、パスワードが一致しません。
パスワードがどんな文字だったかわからないんです。
BIOSメニュー表示はF7キー
ディスプレイポートで映らないのが、セットアップメニュー(BIOSメニュー)の設定に原因があるのではないかと推測。
多くのPCでは、起動時のロゴ画面が出ている間にF2キーやDELキーを押すとメニューに入れます。
これは違いました。
なんとF7キーです。
突き止めるまで、15分かかりました。

でも、設定できる項目がほとんどありません。
もちろん、HDMIとディスプレイポートを選ぶ項目も見当たりません。
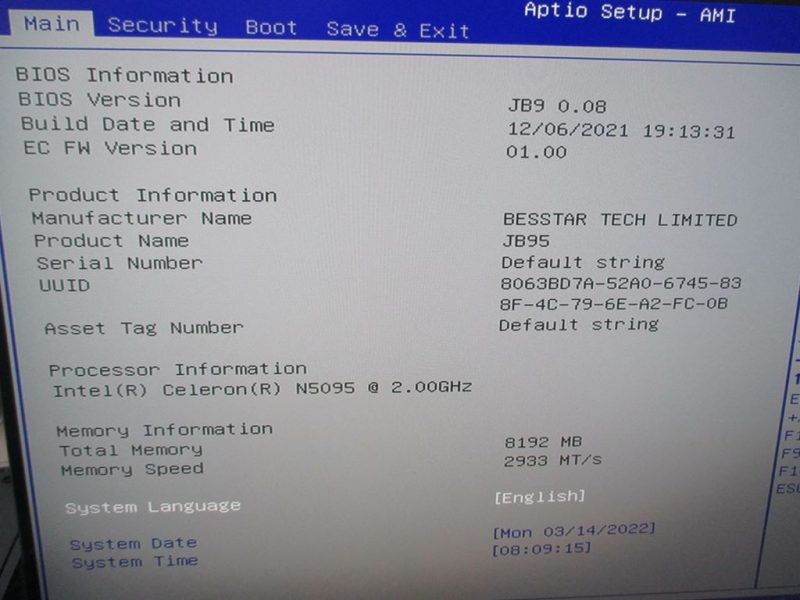
すぐにフタが半開きになる
フタがねじ止めやツメで固定されるのではなく、ばねでロックがかかる形式になっています。
押さえるとカチッとロックされて、もう一度押さえるとポンと開くという機構です。
ワンタッチで開くのは便利なのですが、本体を持ち上げようとして何気なく掴んだ時でも開いてしまいます。
もうちょっと開き難い構造にしてほしかったと感じます。

半開きになったところ。

金具付属で、モニターの裏へも取り付けできます
このPCが良心的だなと思うのは、必要な付属品をすべて付けてくれているところです。
- AC電源アダプタ(これは当然ですね)
- 最低限の説明書
- VESAマウント用金具とねじ
- 短いHDMIケーブル(モニター背面取付用?)
- HDD接続用ケーブル
- HDD取付用ねじ

短いHDMIケーブルなんて、うれしいですよね。
外には何も用意する必要がありません。
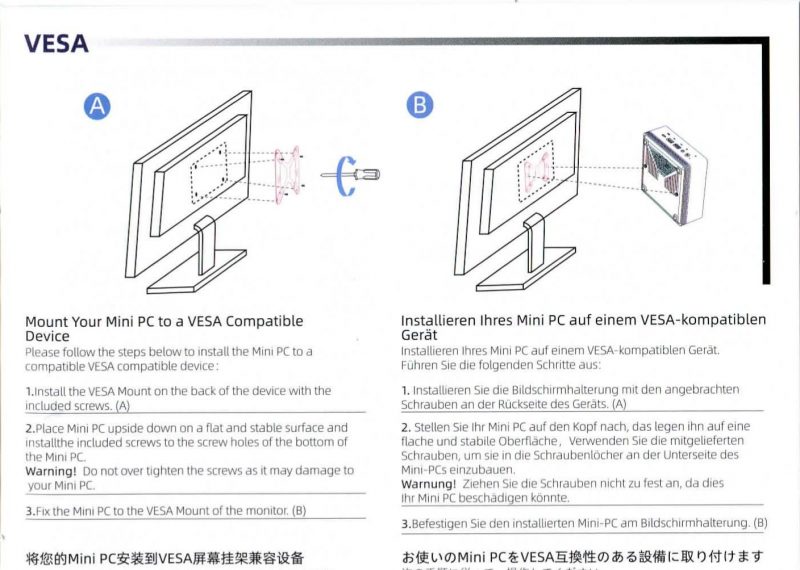
記事はMINISFORUMなのですが、現在入手不可なので別メーカーのこちらでご検討ください。
以上、参考になればうれしいです。
最後までお読みいただきまして、ありがとうございました。
スポンサーリンク
(もっとお求め易いタイプ、ちょっとCPUが遅いですが2万円くらい)